How to Vectorize Your Lettering for Physical Products

If you've ever wondered how to vectorize your lettering, then keep reading (or if you're a visual learner, then scroll down to the video!)
If you're using the iPad Pro + Procreate: Make sure your lettering is black. I would also recommend lettering on a larger size canvas (either your screen size, or 8.5 x 11 inches with 300dpi). I would turn off the background layer and export as a PNG file. In combination, these tend to give the best results.
If you're lettering by hand: Make sure your lettering is black. You can scan your paper or take a photo with you phone. Bring it into Photoshop and use the contrast and levels tools to make the blacks truly black and the whites white. Bring it into Illustrator and follow the same steps.
Why You Need To Vectorize:
I'm going to skip all of the technical terms and just tell this to you in simple words: if you don't vectorize (digitize) your artwork in Illustrator there is a potential that when it prints it will be blurry.
Let's say that when you were designing in Procreate it was on a canvas that was 5x7 inches, but you want to print it as an 8x10. You now have to scale that image up and it's not going to be as crisp as it would be if it was a vector. You *could* potentially get away with drawing on an 8x10 canvas with a DPI of 300 and print it as an 8x10 and get good results. But let's say one day you want to put that image on a tote or something else, well... it's going to have to be vectored.
Basically with vectors you can scale it down to a business card and then all the way up to the size of a billboard and still remain crisp.
Written Instructions:
- Bring your lettering into Adobe Illustrator and click on your image and then hit Image Trace towards the top of your screen.
- Optional: you can choose to play around with the settings of Image Trace by hitting window > image trace and adjusting the paths, curves, and threshold. I will decrease the paths and increase the threshold if I need to make any adjustments. It seems to do different results to every type of lettering so I always recommend just playing around with each of them to see what they do to your lettering (ex: textured lettering vs. smooth will gather different results).
- Click on your image and ungroup it (CMND + Shift + G), then delete the outer box. Select the wand tool (Y) and click on any white portion and delete.
- Start cleaning your letters up with any of the tools listed below. I like to zoom out during this process to see if anything looks off when it's further away. Once I feel like I'm finished I will change the color from black to whatever color I choose and see if anything stands out that way as well.
Types of Tools Used:
- Smooth: great for larger portions of letters, or for easy fixes. I would say I use the smooth tool the most, because it's the easiest to learn to use. But it can make some areas of letters look worse, which is why you need to learn about the other tools below.
- Pencil (N): great for the harder fixes that the smooth tool doesn't easily correct. For example, squared off edges that should be rounded are much easier with the pencil tool. Since I'm just using my mouse, I don't use the pencil in large areas.
- Curvature (Shift + `): great for making things perfectly straight, or for adjusting curves and making them look more natural. You use this tool by adding and deleting points on the actual path of your letters. After I add points in with this tool I go back with the smooth tool and get rid of some of those points.
I hope this helped! If you still have any questions please feel free to leave a comment or email me at jordynalisondesigns@gmail.com

Below are all of the places you can find Jordyn Alison Designs.
- Shop: cards, stickers, lettering worksheets, and more
- Blog: lettering tips, product announcements
- YouTube: lettering tutorials, small business tips
- Pinterest: lettering, military, small business
- Instagram: lettering and product updates
- Facebook: product news and updates
- FontBundles: fonts and svgs
- Creative Market: fonts and svgs
- Redbubble: my designs on stickers, mugs, and more
- Society6: my designs on rugs, towels, and more
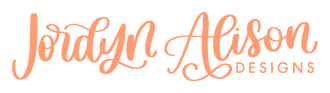
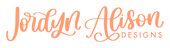






Leave a comment